HYDRA Administrator
Fatture Attive
Creato il: Giovedì 06 Giugno 2024 15:27 - Ultima modifica: Mercoledì 24 Settembre 2025 13:03
Elenco delle fatture generate dalla mia associazione verso terzi.
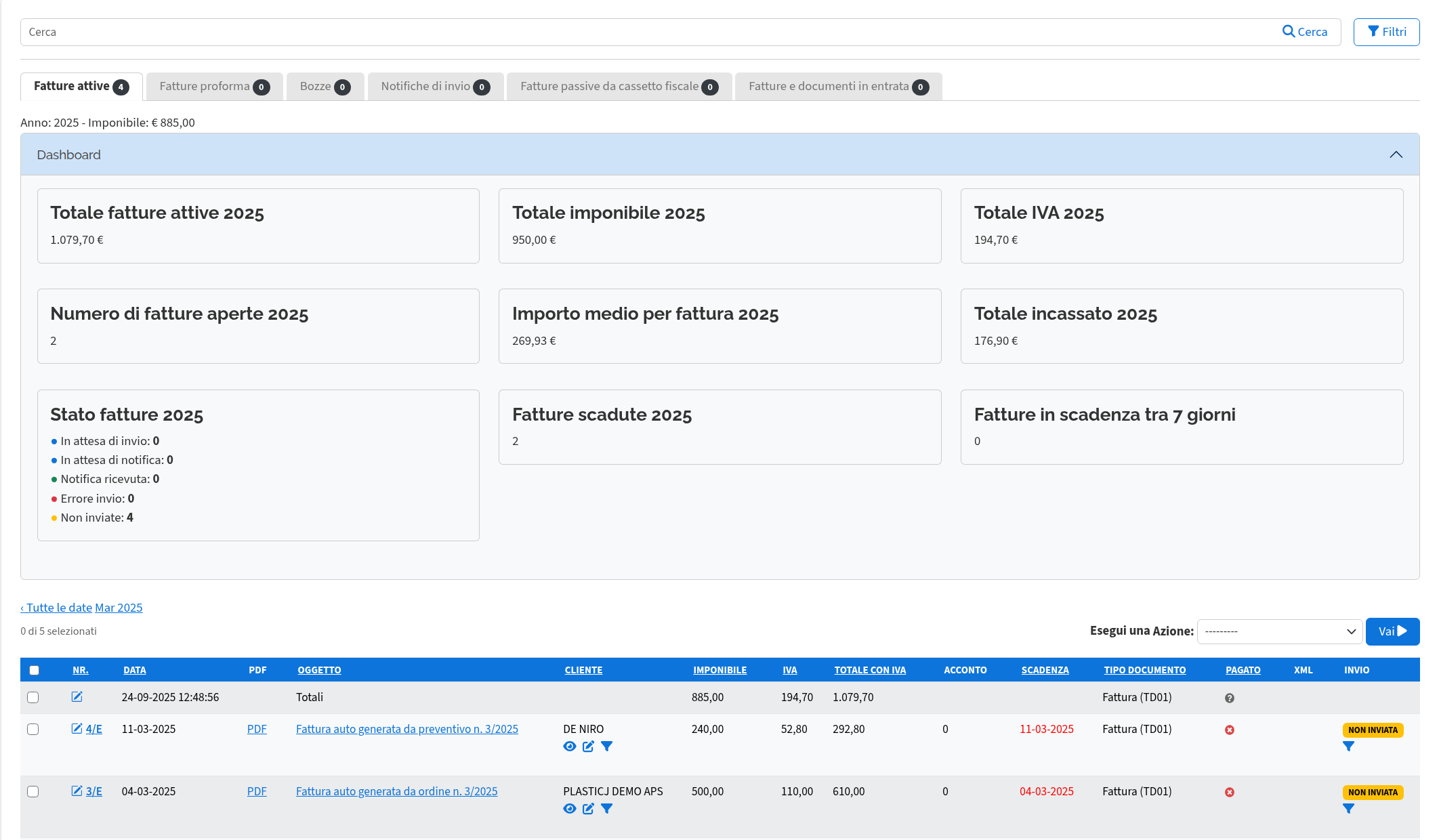
Si mostra anche una dashboard con alcuni dati utili.
È possibile esportare l’elenco delle fatture oppure aggiungere una nuova fattura:
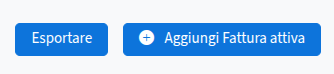
Azioni sulle fatture
Seleziona una o più fatture, apri il menu a tendina delle azioni, seleziona un’azione e clicca sul tasto “Vai >”.
Le azioni eseguibili sulle fatture sono:
- Duplica
- Genera nota di credito
- Genera nota di debito
- Stampa
- Download archivio PDF
- Genera XML
- Invia fattura
- Genera fattura da pro-forma

Generazione Note di debito o Note di credito attive
Per generare una Nota di debito occorre selezionare (inserendo una spunta nella casella corrispondente) la fattura desiderata e selezionare l’azione “Genera nota di debito”. Infine, cliccare il pulsante a fianco “Vai”.
Questa azione genera una nuova nota di debito. Dopo aver compilato i campi necessari, al momento del salvataggio verrà creato il movimento contabile associato alla nota e all’eventuale pagamento.
Per generare una Nota di credito occorre selezionare (inserendo una spunta nella casella corrispondente) la fattura desiderata e selezionare l’azione “Genera nota di credito”. Infine, cliccare il pulsante a fianco “Vai”.
Questa azione genera una nuova nota di credito. Dopo aver compilato i campi necessari, al momento del salvataggio verrà creato il movimento contabile associato alla nota e all’eventuale pagamento.
Aggiungi fattura attiva
Il sistema permette di creare e gestire le fatture attive attraverso un’interfaccia suddivisa in diverse sezioni. Di seguito viene illustrata la procedura per l’inserimento di una nuova fattura attiva.
L’interfaccia è organizzata in cinque schede:
- Dati generali: informazioni di base della fattura
- Voci fattura: dettaglio dei prodotti o servizi fatturati
- Pagamento: modalità e condizioni di pagamento
- Acconti fatture: gestione degli acconti
- Allegati e corrispondenza: documenti collegati alla fattura
E’ possibile aggiungere una fattura e scegliere il sezionale desiderato. Scelta tra Standard (come fatture cartacee), elettronica (che si può spedire al cassetto fiscale) e pro-forma (non si invia al cassetto fiscale)
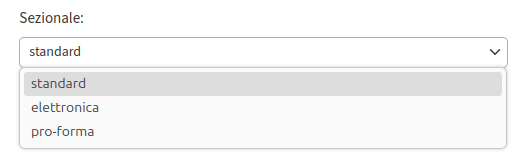
Una volta salvata è possibile generare una fattura elettronica, mantenendo lo storico delle pro-forma.
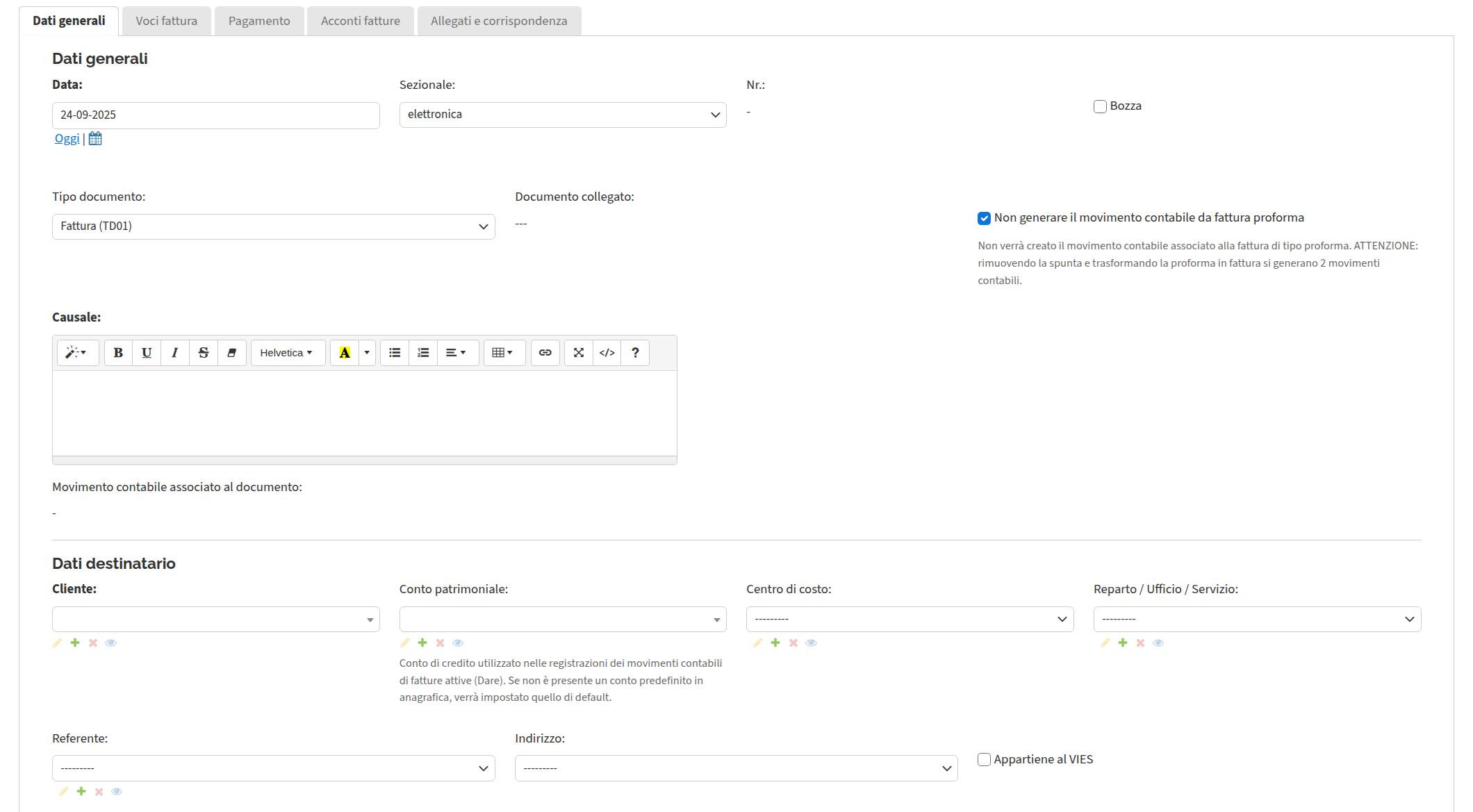
Dati generali
In questa sezione occorre inserire (voci principali):
- Data: la data di emissione della fattura
- Tipo documento: selezionare il tipo appropriato
- Causale: campo di testo libero per inserire la descrizione della causale
- Non generare movimento contabile fa fattura proforma: il movimento verrà generato quando si genera la fattura dalla proforma. Attenzione a togliere la spunta: saranno generati 2 movimenti contabili. Uno per la proforma e uno per la fattura generata.
Dati destinatario
- Cliente: selezionare il cliente dall’elenco o crearne uno nuovo cliccando sul simbolo “+”
- Indirizzo: indirizzo di fatturazione
- Selezionare “Appartiene al VIES” se il cliente è registrato nel sistema VIES
Voci fattura
In questa sezione si inseriscono i prodotti o servizi da fatturare.
Fare clic su “Aggiungi Voce fattura” e appariranno i seguenti campi da compilare:
- Carica prodotto: selezionare un prodotto dall’elenco o crearne uno nuovo
- Nome: descrizione del prodotto/servizio
- Prezzo: importo unitario
- Qtà: quantità
- Costo: selezionare dal menu a tendina se necessario
- IVA: indicare l’aliquota IVA
- Natura: specificare la natura dell’operazione se necessario
- Riferimento normativo: campo obbligatorio se Natura è specificato per operazioni non imponibili o di inversione contabile
- Aliquota ritenuta: percentuale di ritenuta (se applicabile)
- Tipo ritenuta: selezionare dal menu a tendina
- Riduzione base imponibile: percentuale di riduzione (se applicabile)
- Sconto %: eventuale percentuale di sconto
- Altre note: informazioni aggiuntive
ATTENZIONE: È necessario aggiornare il movimento contabile associato quando si modificano o si cancellano voci dalla fattura.
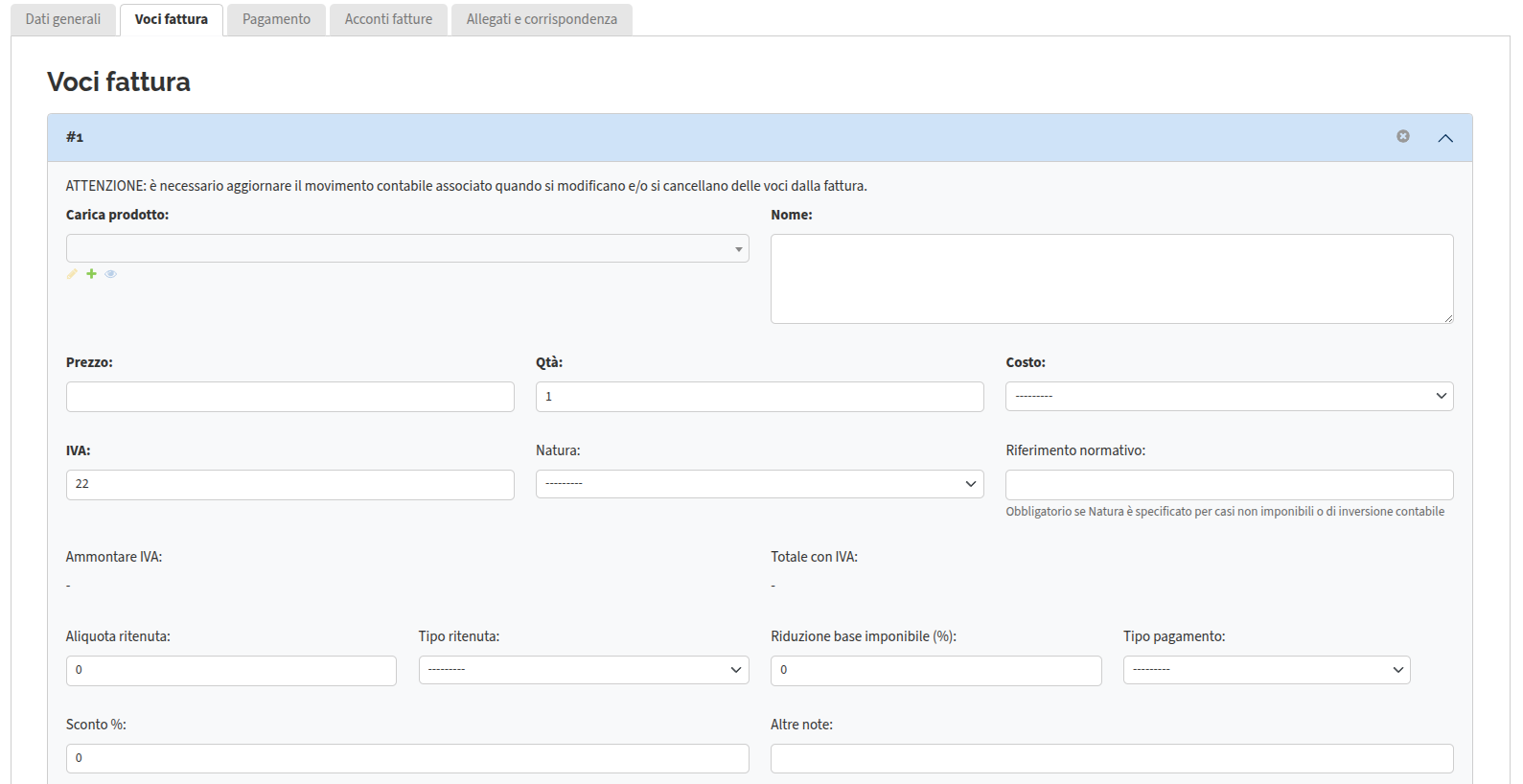
Pagamento
In questa sezione si specificano le modalità di pagamento.
- Forma pagamento: inserire la modalità (es. Bonifico bancario)
- Pagato: selezionare se la fattura è già stata pagata
- Data Pagamento: specificare la data di pagamento prevista
- Banca: selezionare la banca per il pagamento
- RIBA su banca cliente: selezionare per pagamenti RIBA
- Pagamento a gg: indicare i giorni per il pagamento
- Tempo pagamento: selezionare D.F. (Data Fattura) o altra opzione
- Imposta scadenza: specificare la data di scadenza
- Arrotondamento: inserire eventuali arrotondamenti sul totale + IVA
- Split payment: selezionare per la scissione dei pagamenti
- Questa fattura genera un abbonamento: selezionare per fatture ricorrenti
- Intervallo di pagamento: specificare la frequenza di pagamento
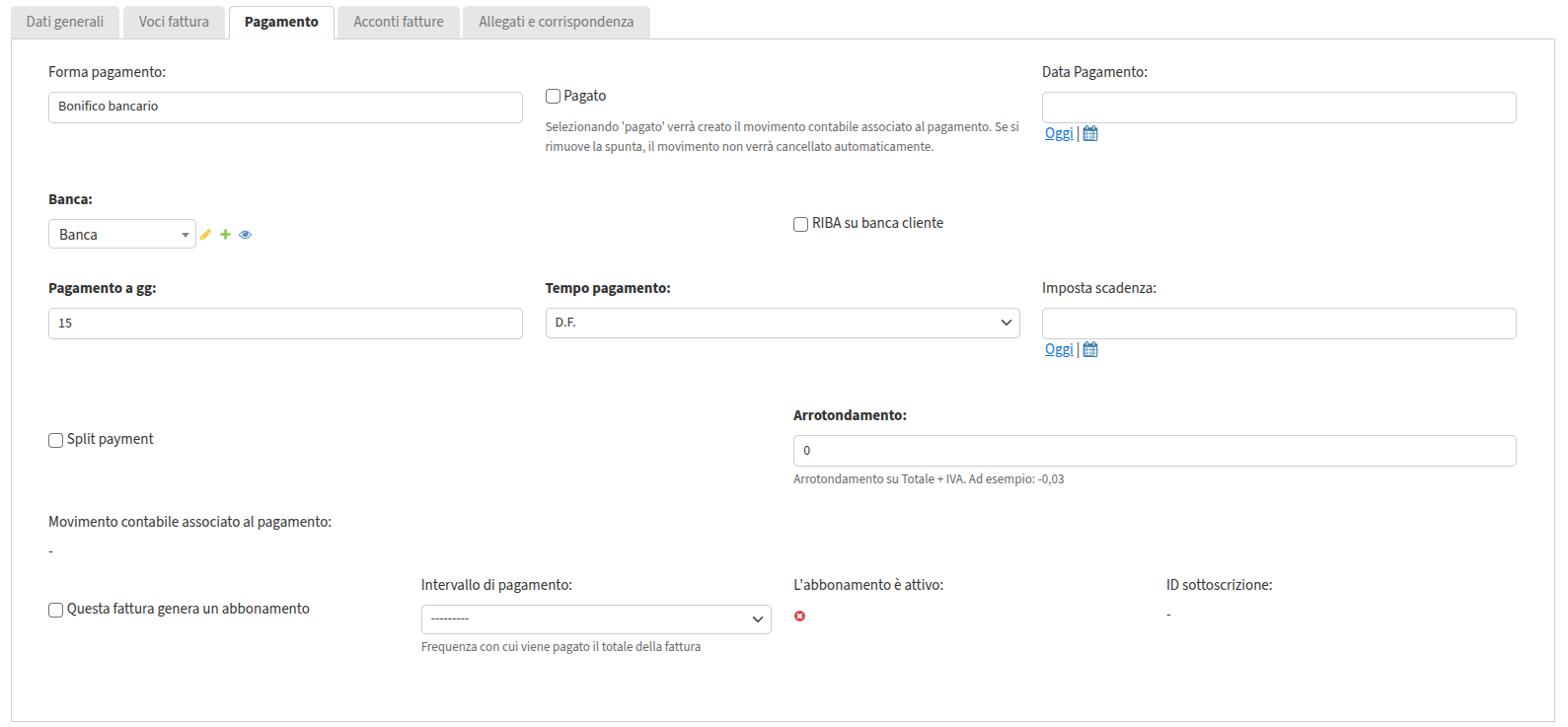
Clicca su Salva per salvare e tornare all’elenco delle fatture, su Salva e aggiungi un altro per salvare e creare una nuova fattura, oppure su Salva e continua le modifiche per salvare e restare sulla schermata di modifica della fattura appena creata.
